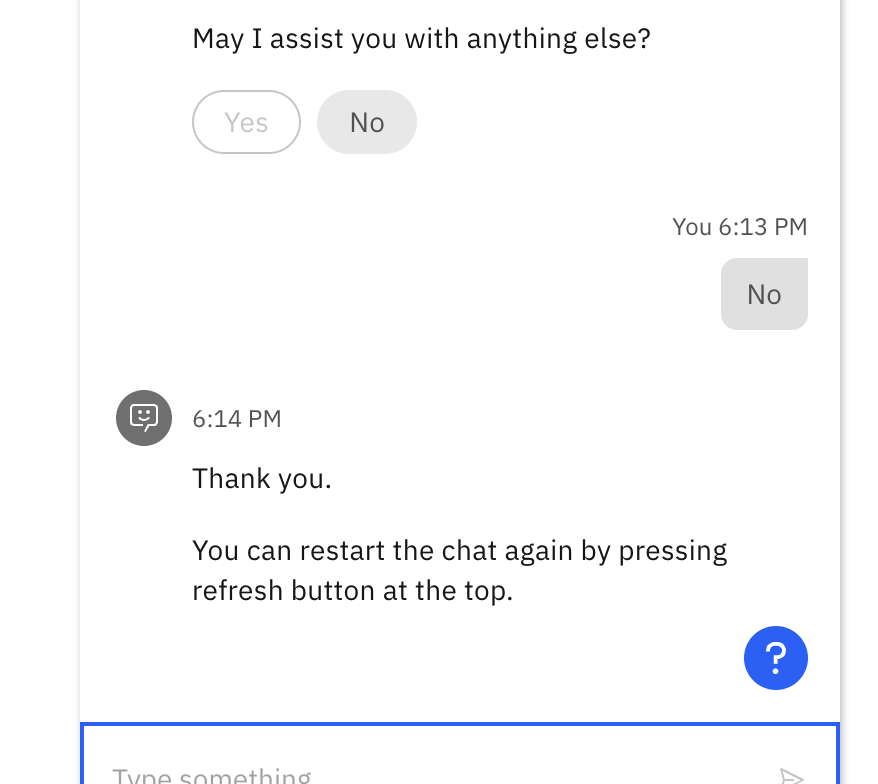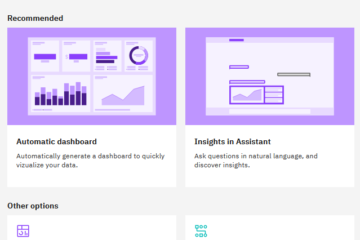In the era of AI-driven insights, users expect instant answers through natural language queries. This AI-powered chatbot seamlessly connects to your BI engine, delivering key insights without the need to navigate complex BI tools.
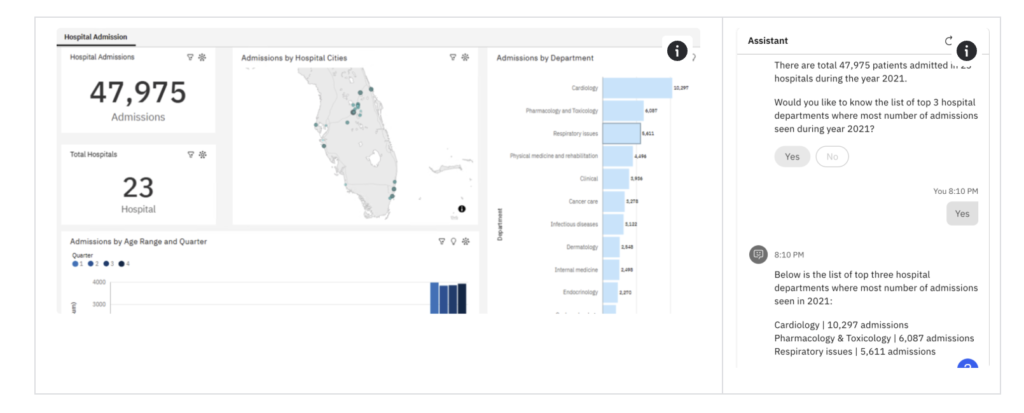
In this blog, we are producing the same results as shown in above dashboard with the help of WatsonX AI chat bot. The chat bot connects to the BI engine to fetch the information to the user and query it completely in natural language.
Prerequisites for creating WatsonX AI assistant:
- IBM Cloud account
- IBM Cognos Analytics account
- Appropriate JSON keys/credentials (to establish connection between Cognos & WatsonX)
Note: In this blog, we will cover only basic steps to setup Watsonx AI actions & steps and compare the data with Cognos dashboard.
To start creating WatsonX AI assistant, login to cloud.ibm.com
Once you are logged in, go to Resource list
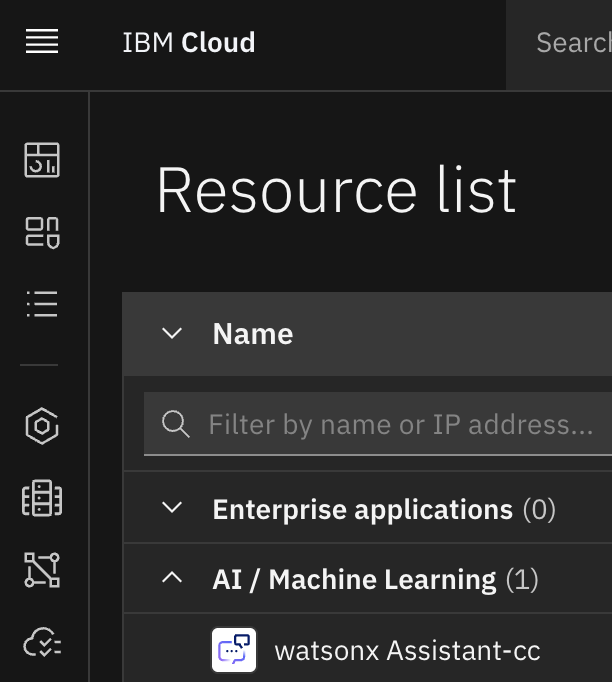
Now launch the Watsonx Assistant
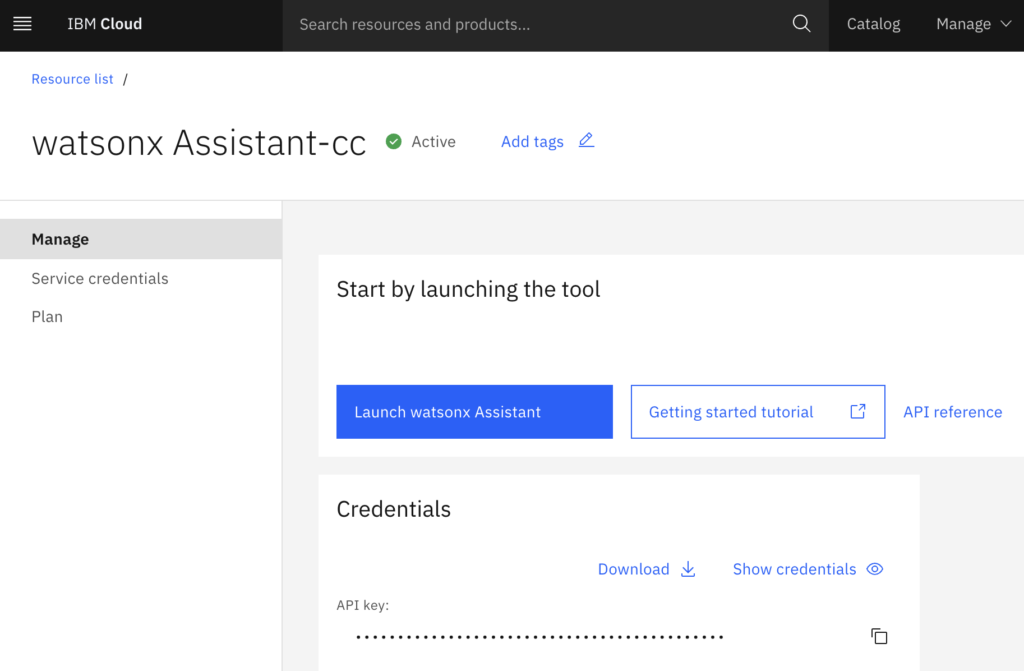
Create a new assistant and set its name
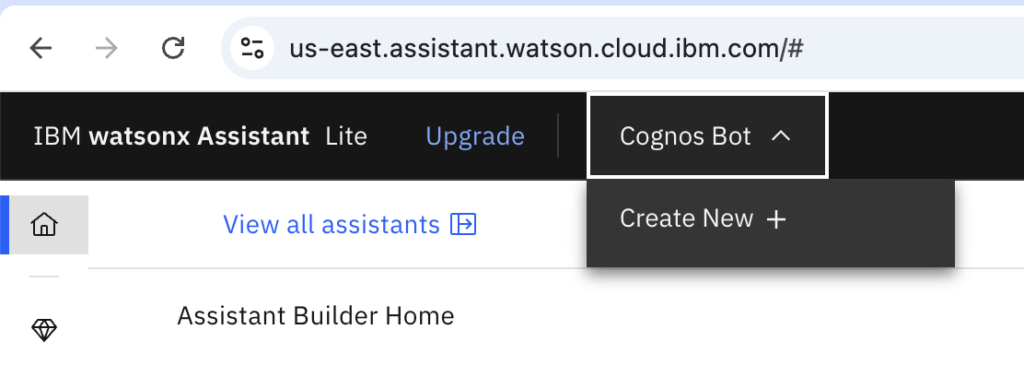
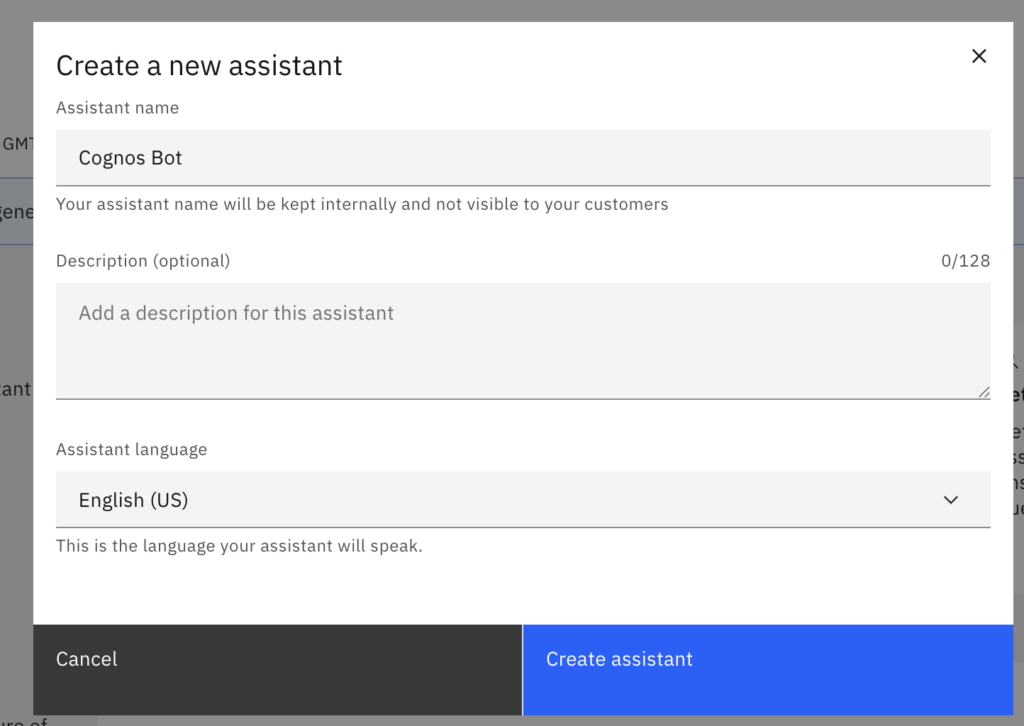
Once instance is created, go to Actions > Created by You (It is default for first action)
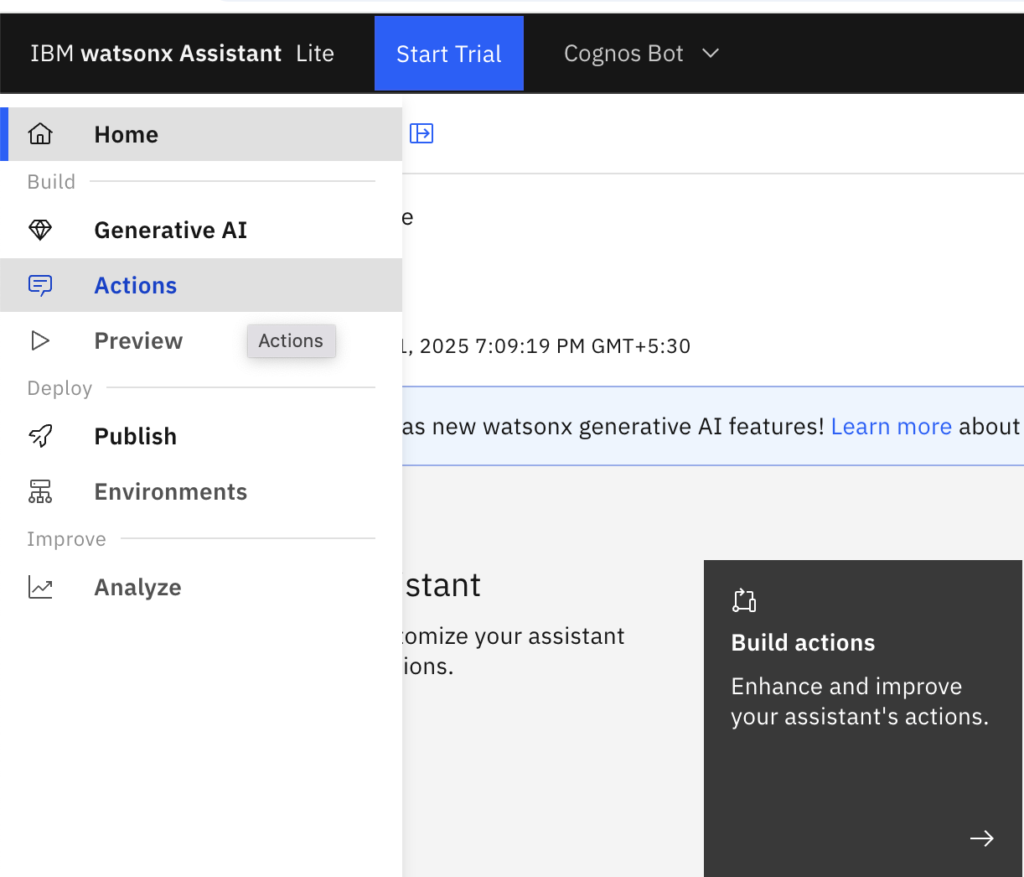
Start creating your first action
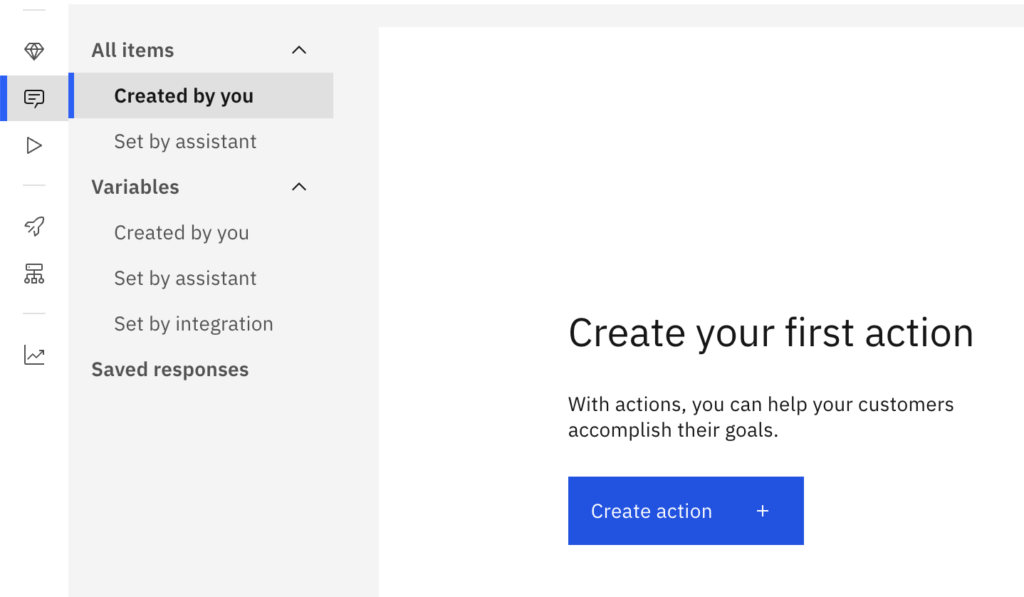
Select ‘Start from scratch’
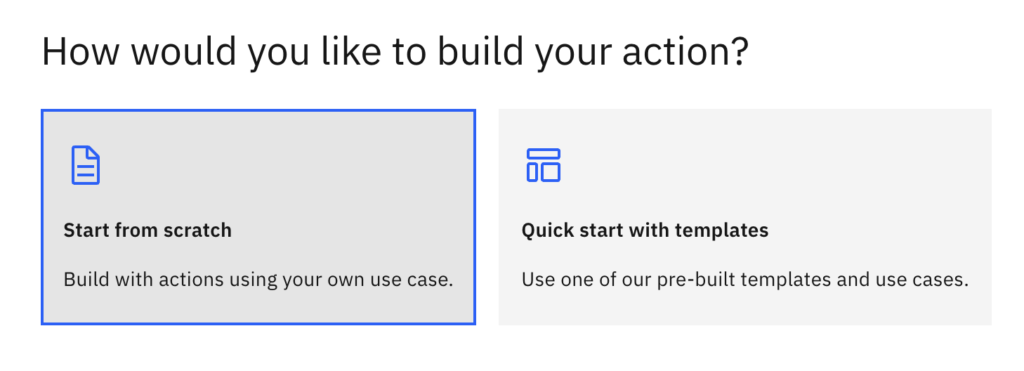
Name the Action stream.
In this case ,we are building WatsonX AI Assistant for reading Hospital Admission Report/Dashboard from Cognos, so we named it ‘Hospital Admission Data’
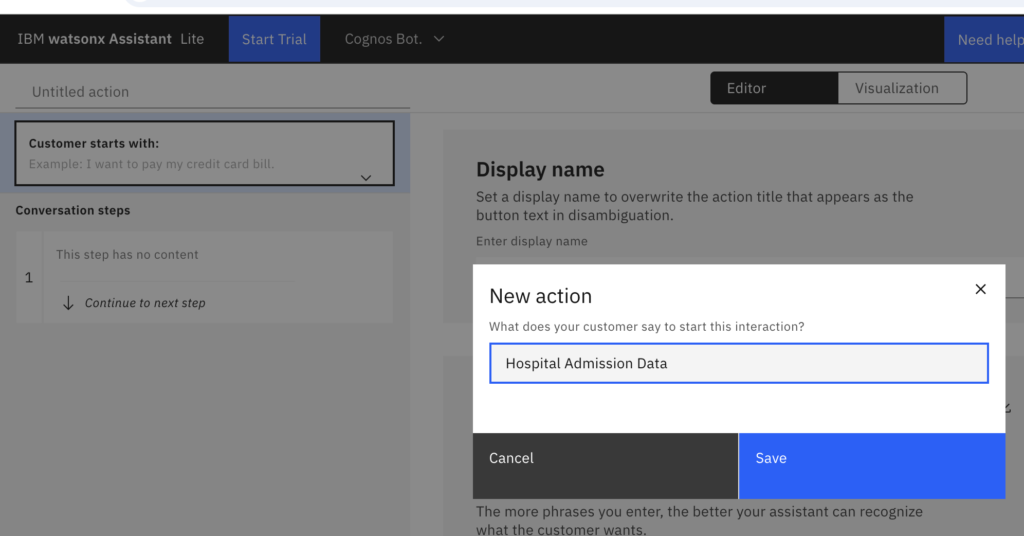
Create first step, add the text for assistant to display/ask in chat and choose ‘Options’ in define customer response.
As we are asking year in this step, we will set year 2020 and 2021 as options to select from.
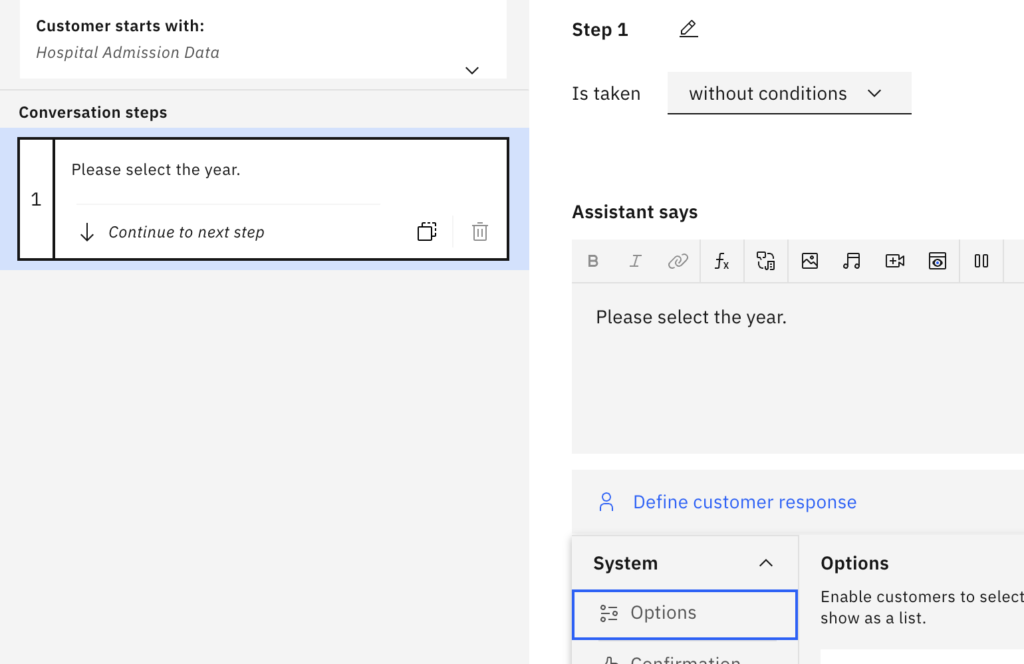
In next step, we will confirm the year selected by user and take confirmation option from ‘Define Customer Response’
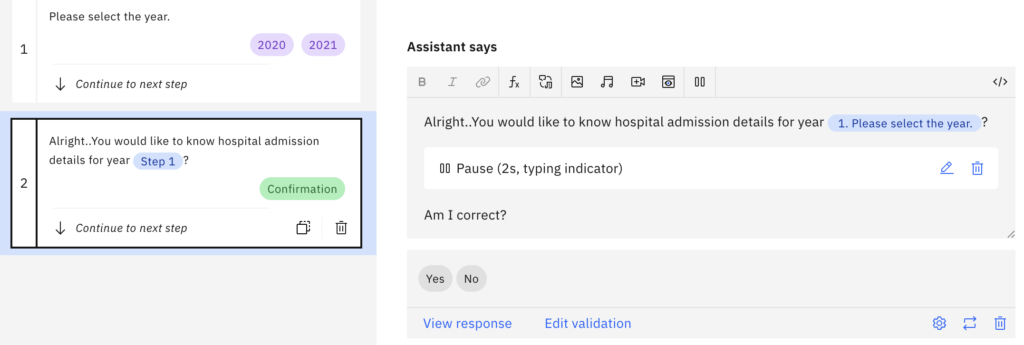
In next step, set the conditions (as per step 1 & 2 selections) and pass the year value to Cognos to pull the data from Hospital Admission report.
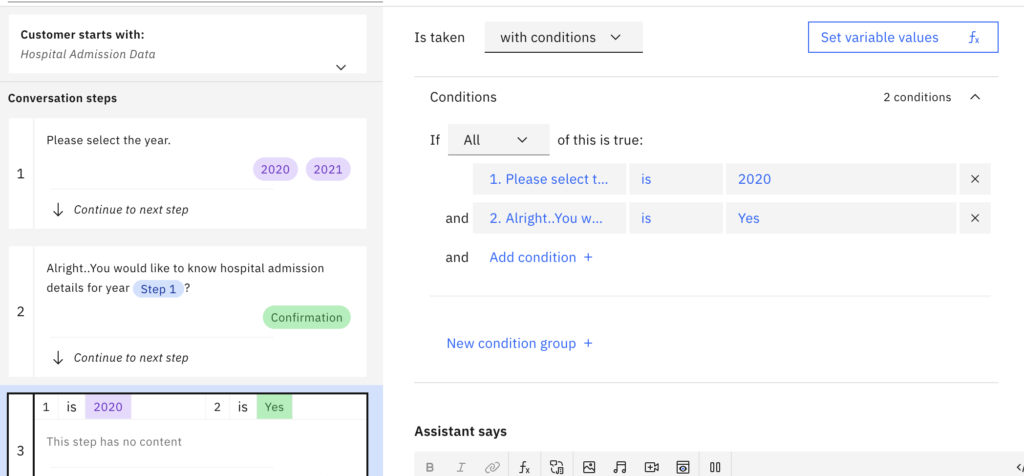
Create the same action step for year 2021 and so that it can pull 2021’s data from Cognos.
Further we will ask user if he/she is interested in seeing the top three hospital departments with highest number of admissions

This way, we will create steps and save the Action stream.
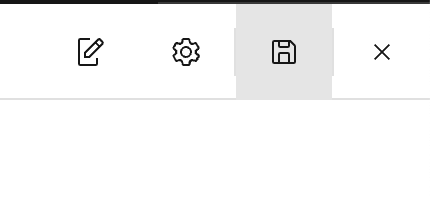
Test the WatsonX AI Assistant and match the data with Cognos dashboard:
Opnce you open the chat window, it appears like this:
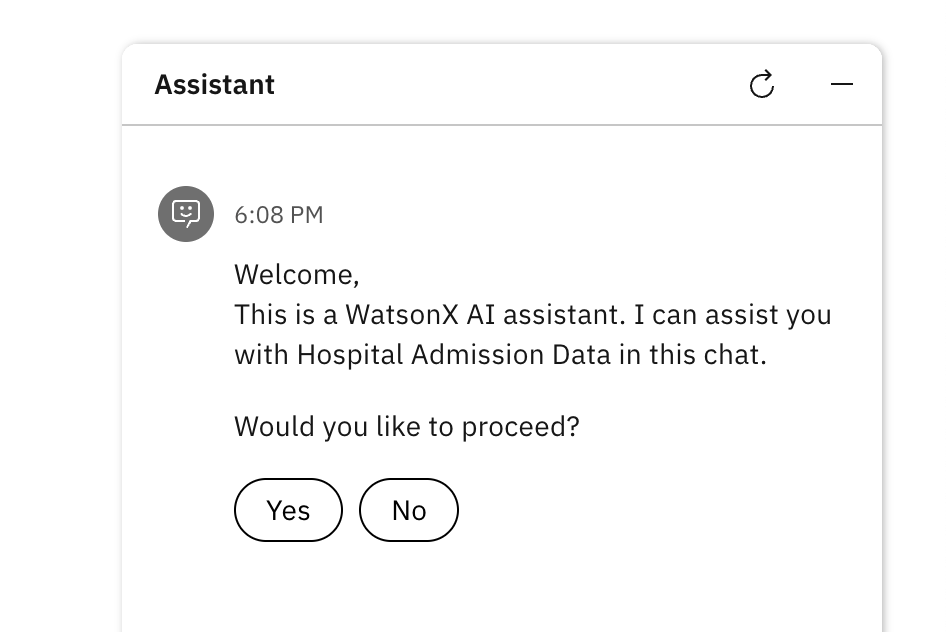
Click ‘Yes’ or type ‘Yes’ to proceed and select year 2020.
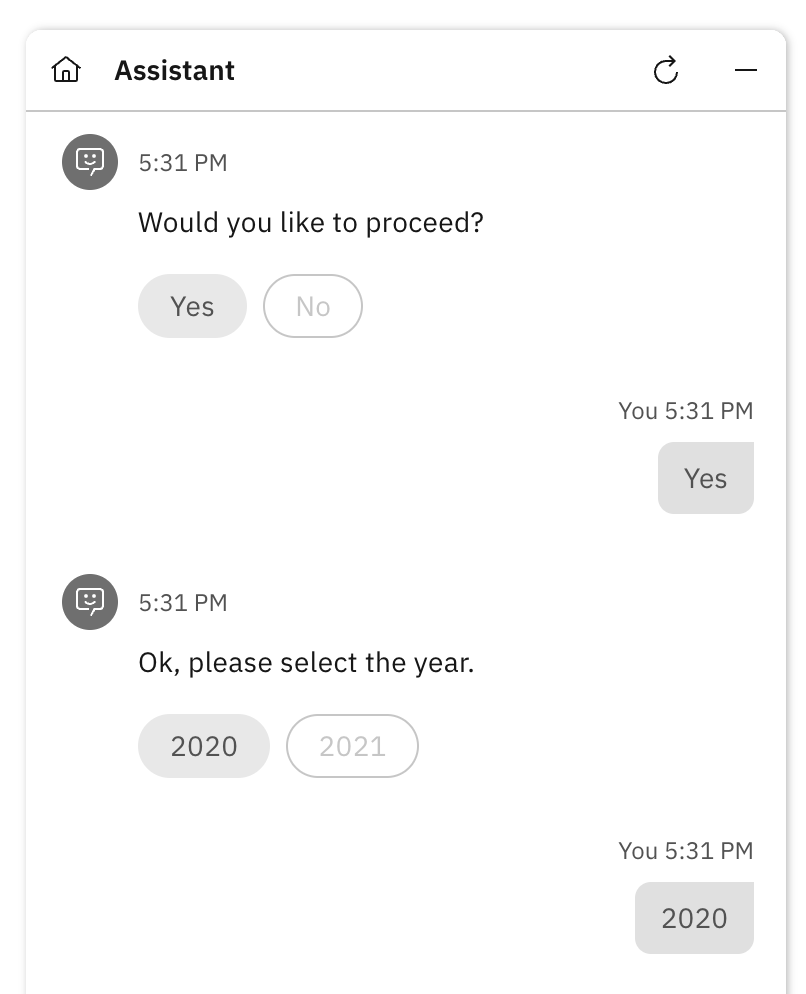
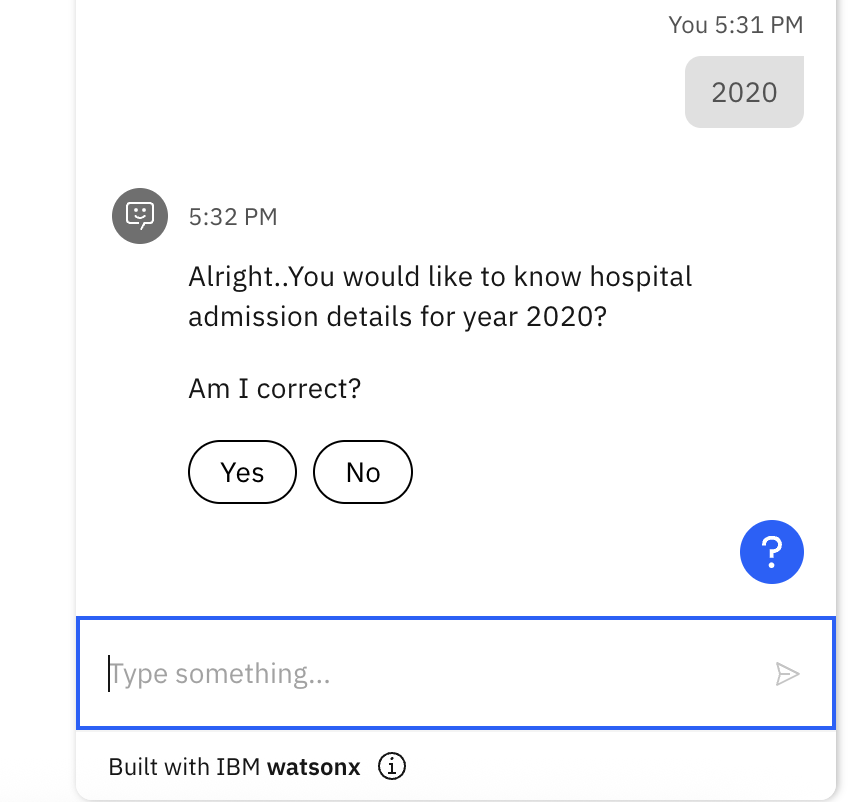
Click Yes to confirm the details and WatsonX AI will start processing the data and display the results.
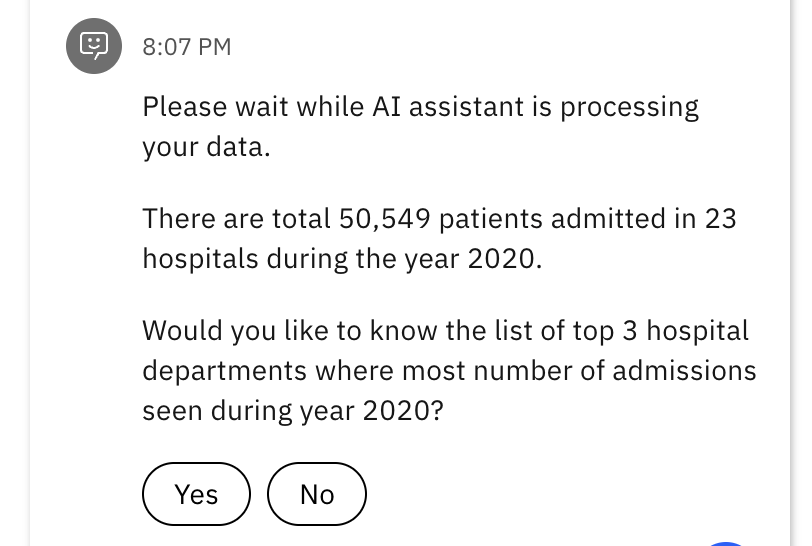
If we continue in chat to know list of top 3 hospital departments, it shows output as below
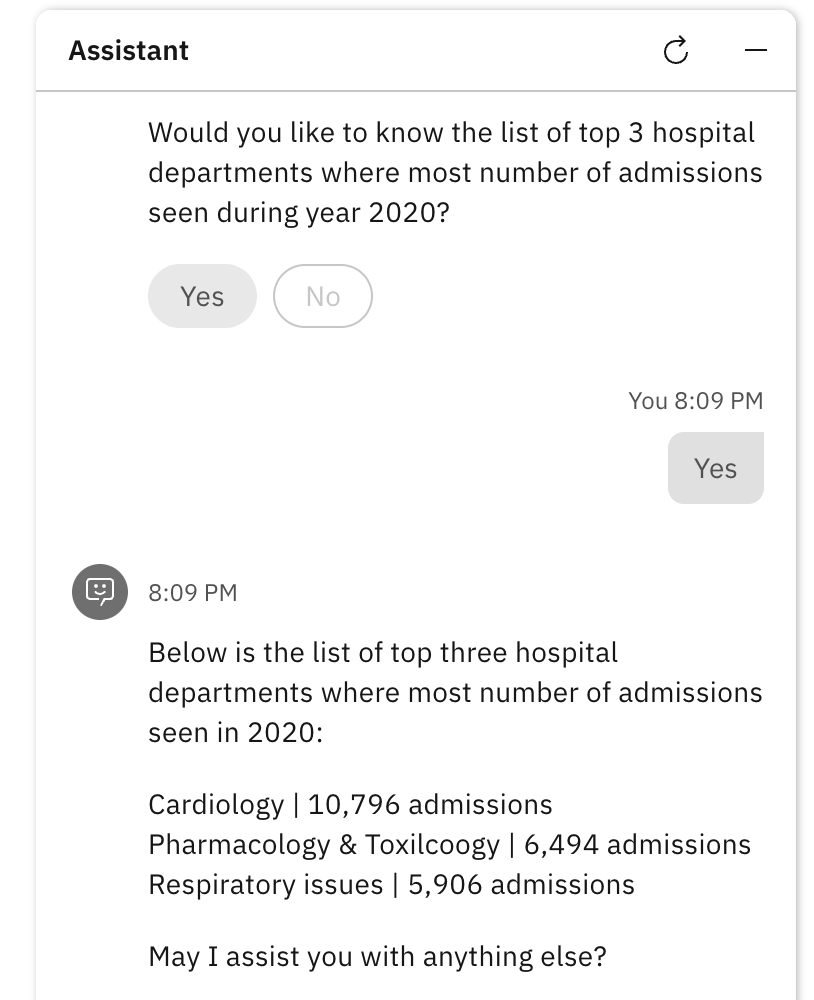
Below is the Cognos dashboard ‘Hospital Admission’ for year 2020. It is based on same dataset as WatsonX AI Assistant and we can see that the results are in sync.
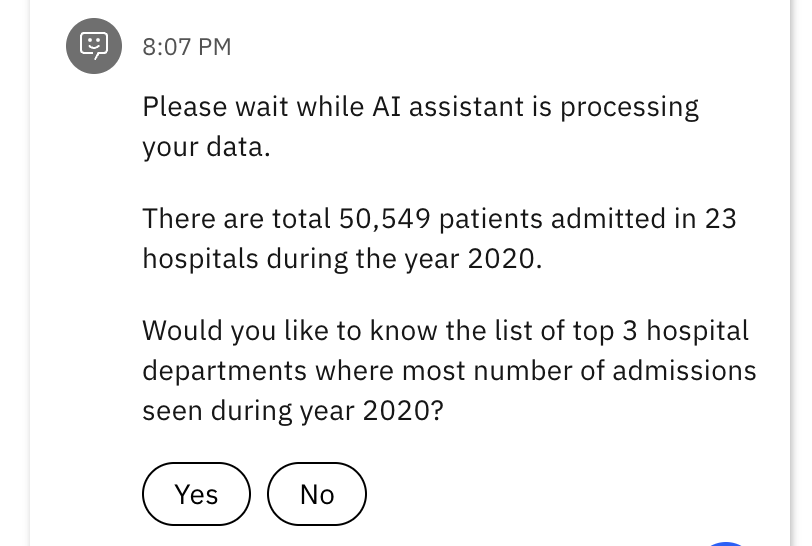 | 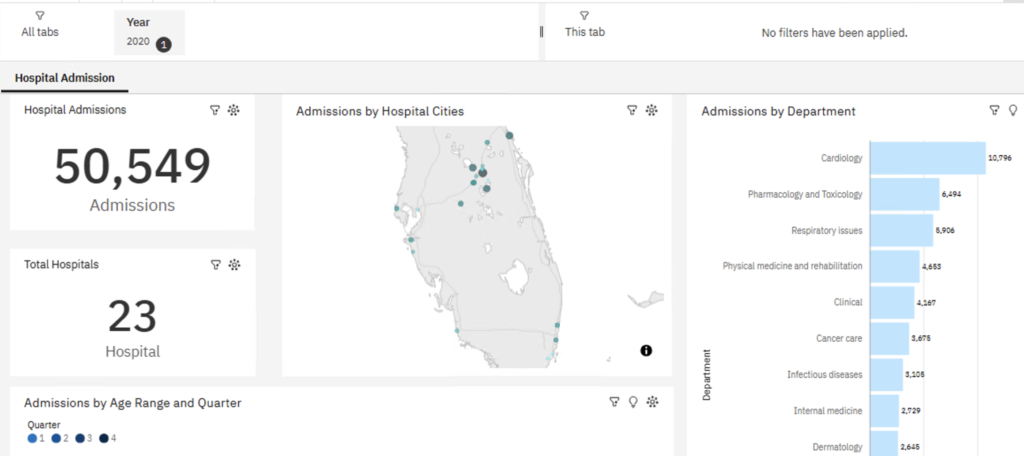 |
Similarly, if we run the chat for year 2021, its data also come same as dashbaord data as shown below:
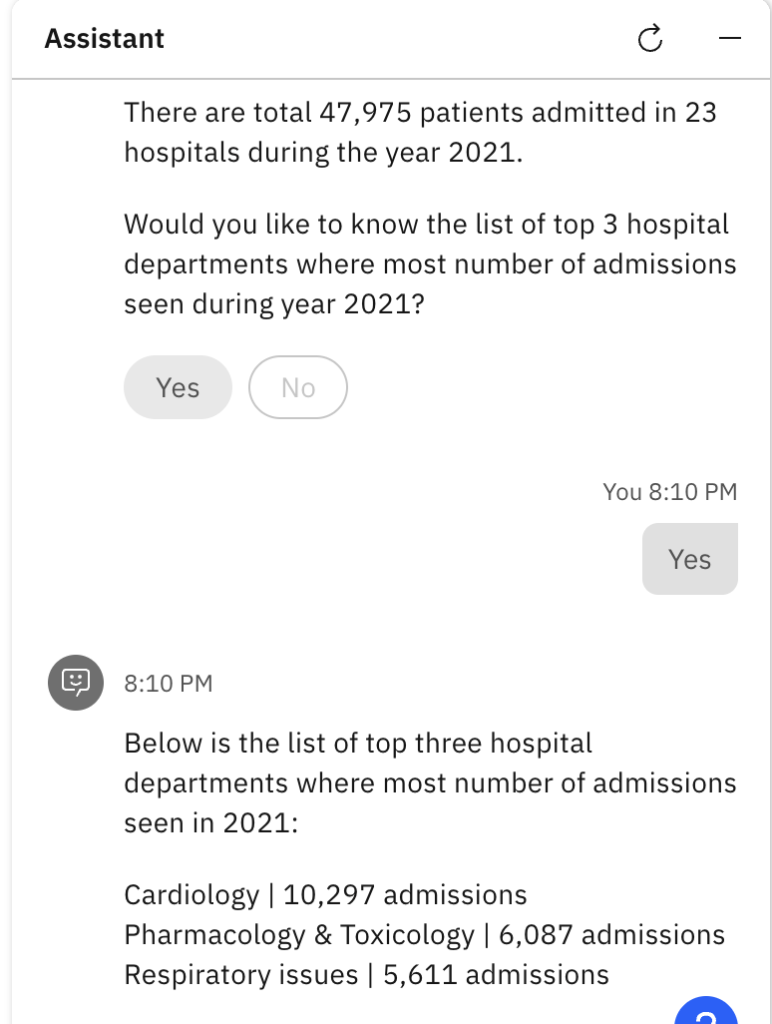 | 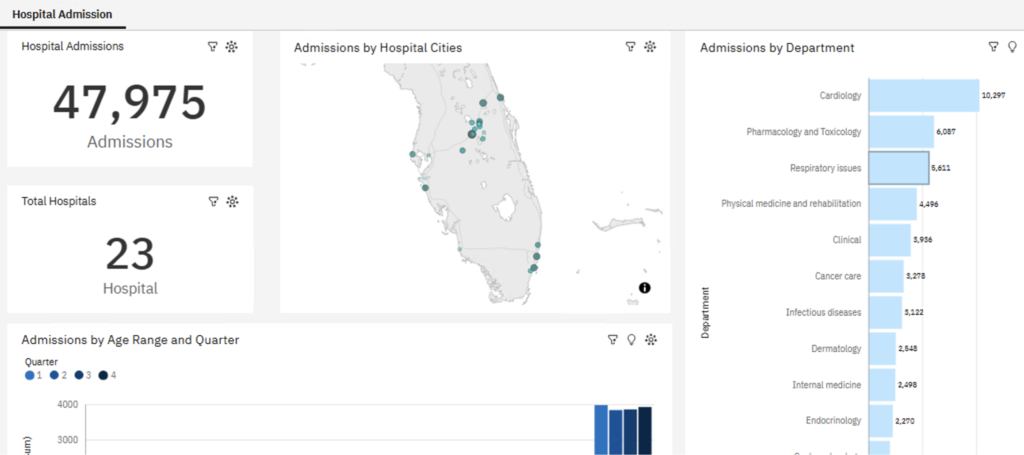 |
We can close the chat now.